How To Install Joomla In Wamp Server Pdf
This tutorial covers the following topics: • • • • This tutorial explains how to install Joomla manually on your web hosting account. We focus on the installation of Joomla 3, as it is the latest stable branch officially recommended for all new projects. Download the Needed Joomla 3 Installation Package To start a Joomla installation on a web server, first you need to download the Joomla installation package. We recommend that you download Joomla only from the official website of the application -.
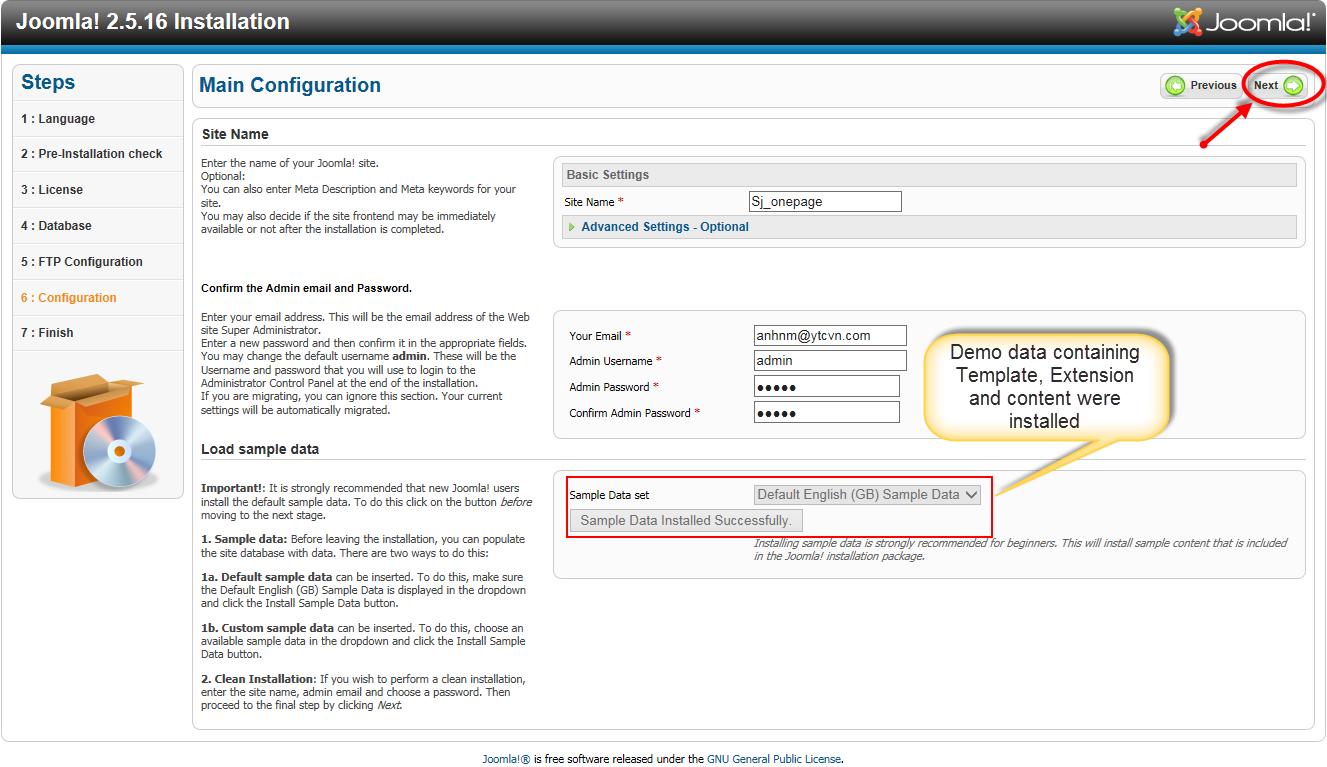
This tutorial will show you how to install Joomla using Wampserver. LearnToProgram's Dan Mendoza will also explain Joomla's features and benefits.
If you download the Joomla 3 installation package from other than the official one, there is a risk of malicious code in the setup files. Once you click on the Download button for the latest Joomla version, the installation package will be saved to your hard disk.
Locate the installation package (should be named Joomla_X.X.X-Stable-Full_Package.zip or similar) that you've just downloaded and extract it to a new folder. Upload the Joomla Files to Your Server Now, you need to upload the extracted files and folders to your web server. The easiest way to upload the Joomla installation files is via FTP. For detailed information on how to upload files via FTP, you can check our. Create a MySQL Database for Joomla to Use Next, you need to create a MySQL database and assign a user to it with full permissions.
For detailed instructions on how to do that, you can checkour tutorial on. Once you create your MySQL Database and User, make sure you write down the database name, database username and password you've just created.
You will need those for the installation process. Go Through the Installation Process If you have uploaded the installation files, simply open your browser and navigate to your main domain (i.e. Or to the appropriate subdomain (i.e depending where you have uploaded the Joomla installation package. Once you do that, you will be taken to the first screen of the Joomla Web Installer. On the first step of the installation process, you need to add the necessary information about your site and your administrative username. • Site Name: Enter the name of your site.
Most templates will use this for the first heading of your index. • Description: Add a brief description of your website.
It depends on your template if and where this text would be displayed. • Admin Email: Enter a valid email address. It will be used for password recovery and system messages. • Admin Username: Your administrative username. Please select a unique username, rather than 'admin' or 'administrator' since those are often subject to hacker attacks. • Admin Password: Add a password as strong as possible.
• Site Offline: Select whether your site should be taken offline after you complete the installation. For the purpose of this tutorial we will leave this option set to NO (site will be live after installation). Once you fill in all the required fields, press the Next button to proceed with the installation. On the next screen, you will have to enter the necessary information for your MySQL database. • Database Type: By default this value is set to MySQLi. Leave it that way, MySQLi is an optimized version of the regular MySQL database and it is supported on SiteGround servers.
• Host Name: Once again, leave the default localhost value. • Username: Enter the username for your MySQL database • Password: Fill in the password for the database username • Database Name: Enter the name of the MySQL database you want to use • Table Prefix: Joomla will add this prefix to all of its database tables. This is useful if you want to host multiple Joomla sites on a single database. You should leave the default value. • Old Database Process: If you have any existing databases, choose what to do with the existing tables that are required by the installer. The options are to remove or backup any existing data that's about to be replaced. We recommend that you leave this option set to Backup since it is the safest choice.
After you enter all the necessary information, press the Next button to proceed. You will be forwarded to the last page of the installation process. On this page, you can specify if you want any sample data installed on your server. For beginners, we recommend you to choose the Default Sample data option since it will serve as an example/backbone, that you can use to build your actual website. Note that you can delete all sample articles, menus, etc.
The second part of the page will show you all pre-installation checks. The SiteGround servers meet all Joomla requirements and you will see a green check after each line. Finally, press the Install button to start the actual Joomla installation. In a few minutes you will be redirected to the last screen of the Joomla Web Installer. On the last screen of the installation process you need to press the Remove installation folder button.
This is required for security reasons, so no one can reinstall your existing site later on. Note that Joomla won't let you use your site unless you remove this folder completely! You have a fully functional Joomla website. You can now start building your website content!
You find out an ideal template you think that it makes your website magnificent. You successfully download it to your devices. What to do next? Of course, you must set it up. You find out an ideal template you think that it makes your website magnificent. You successfully download it to your devices. What to do next?
Of course, you must set it up. If you have already had a Joomla website with your own content, you can install extensions to serve your template. How To Pmdg 737 Ngx Liveries.
If you are running a new site, you are recommended to set up the Quickstart package. Some people still wonder what they have to do with Quickstart package. The answer is installing Quickstart package is like doing with a normal Joomla website.
After installation, you will see a complete site like on In this tutorial, we are pleased to instruct you how to install a Joomla Template by Quickstart on localhost? Here are steps that you can follow. We illustrate this by an example of Aragon template: Step 1: You start XAMPP Control Panel Application: Step 2: You then extract the template file to folder. Here is extracting file tz_aragon_j31_v1.1 to folder tz_aragon_j31_v1.1. Step 3: Inside this folder, you see quickstart package.
To set up quickstart, you unzip file quickstart to folder quickstart. Download Game Lego Marvel Superheroes Ds Rom Coolrom. Step 4: Copy quickstart folder to htdocs in xampp and you install it like you do with a normal Joomla website: Step 5: Start installing. (Local host/quickstart) Your screen must be identical with that of a normal Joomla.
You conduct three stages: Stage 1 is Configuration: You import: site name, admin email, admin username, admin password and confirm admin password then you click next to continue. In stage 2, you make database configuration in database type, username, database name.and then choose Next: The last stage is Overview, where you can check everything once again before installing.
If there is nothing to edit, you click install. You are now at the end of installation process; you then must remove the installation folder. You have successfully installed a Joomla template by quickstart. You then will see a complete site like on Demo site: CONCLUSION: With a few steps, you install successfully a Joomla template by a Quickstart on localhost. Let's try it and you will find it is so easy but so great!